^
win10系统怎么删除驱动器磁盘分区?win10系统管理驱动器磁盘分区方法
2016-08-01 21:20:06
很多网友都知道,在系统的驱动器磁盘上,用户可以增加新的分区,如果某些分区用户不想要了,也可以删除,在win10系统中怎么删除驱动器磁盘分区可能大家还不是很了解,下面我们可以一起看看具体的win10系统管理驱动器磁盘分区技巧。
win10系统怎么删除驱动器磁盘分区?
1、进入系统,按windows+x弹出菜单,选择磁盘管理选项,进入下一步。
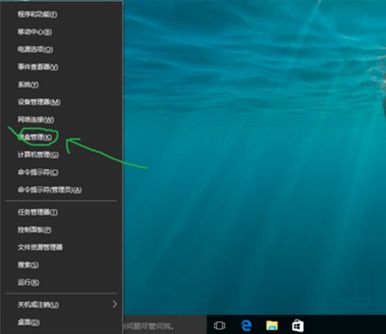
2、进入磁盘管理窗口,选择要删除的驱动器分区,右健选择删除卷。

3、弹出确认删除简单卷窗口,警告和提醒类信息,点确认即可。
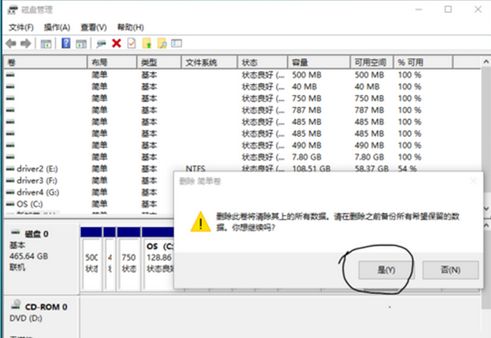
4、下图就是删除简单卷的状态,在磁盘管理器窗口中看到的状态,还要进行下一步。
操作处理才能完全将这个分区删除掉。

5、这一步,你要选择一个你想扩展该分区容量的盘符,右健弹出菜单选择扩展卷,进入下一步。

6、这一步就进入到扩展卷向导中了,点下一步。
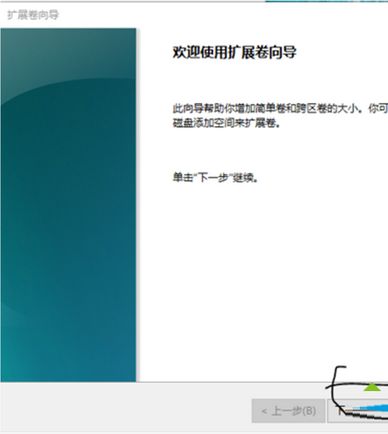
7、这一步,就到扩展卷向导里选择可扩展的分区,我这里选择的是我前面删除的那个10G卷,选中它,在点下一步。
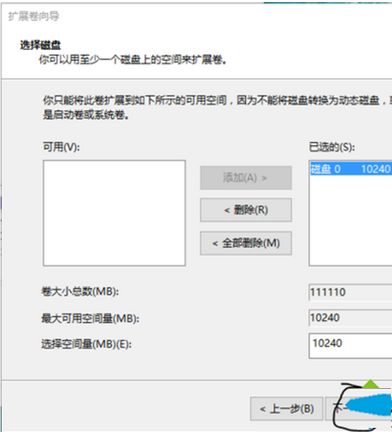
8、进入到完成扩展卷向导,在该窗口显示了你扩展了多少容量的分区信息,最后点击完成就可以了。
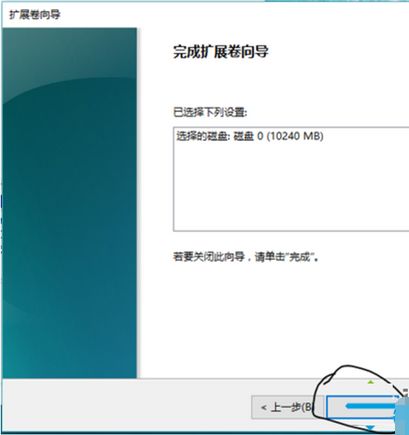
总结:以上就是全部的win10系统怎么删除驱动器磁盘分区相关内容了,不知道大家是否已经了解了呢。
相关阅读