^
win10怎么关闭打开摄像头?win10关闭打开摄像头的2种方法
2016-08-01 20:54:29
win10怎么关闭打开摄像头?win10摄像头是可以关闭的,如果您不需要这个摄像头开启,那么您可关闭摄像头,那么这个win10的摄像头怎么关闭呢?接下来小编就来分享一下摄像头关闭的2种方法。
关闭打开摄像头方法一:借助开始菜单
1、我们点击win10的“开始”菜单

2、我们选择“电脑设置”

3、在电脑设置中我们选择“隐私”
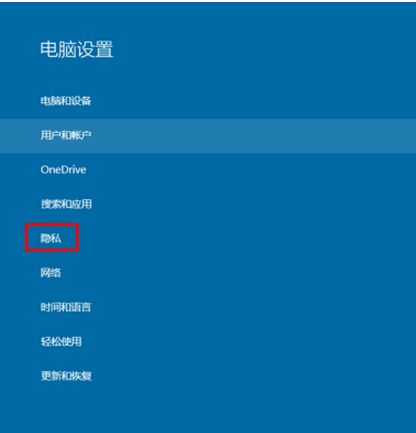
4、在“隐私”中我们选择“摄像头”
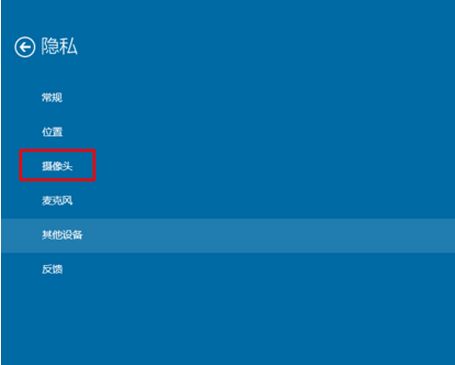
5、我们的“摄像头”默认是打开的。
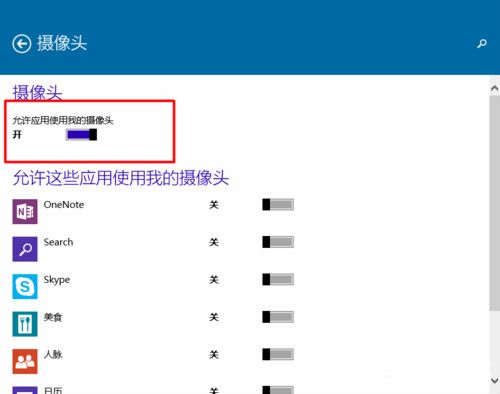
6、如果我们想把他关闭,我们可以用鼠标直接点击就可以关闭了。

关闭打开摄像头方法二:利用快捷键
1、按下Win+I组合键,打开Charm栏设置项目,点击底部“更改电脑设置”

2、在打开的电脑设置窗口中,点击打开“隐私”项进入下一步操作。如下图所示
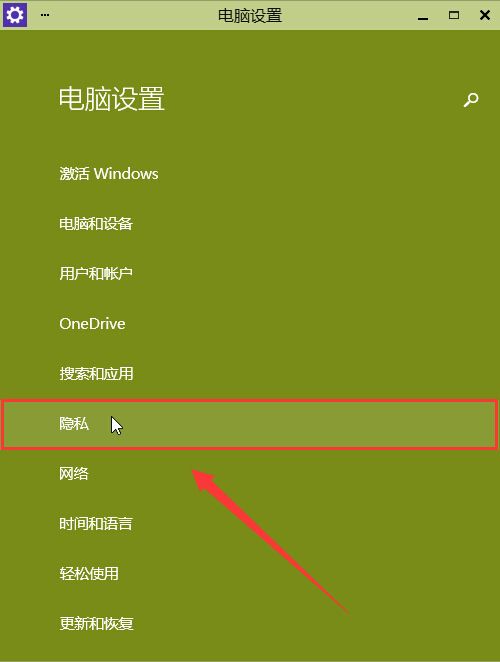
3、在隐私功能界面中,找到“摄像头”点击打开。如下图所示
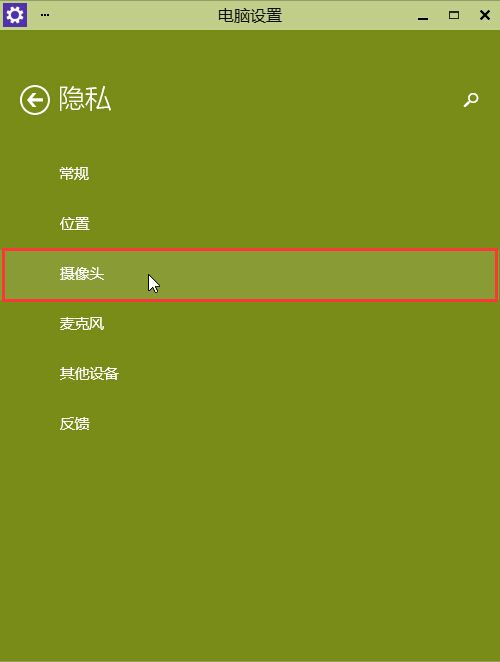
4、点击将允许应用使用我的摄像头开启,关闭电脑设置窗口完成操作。如下图所示
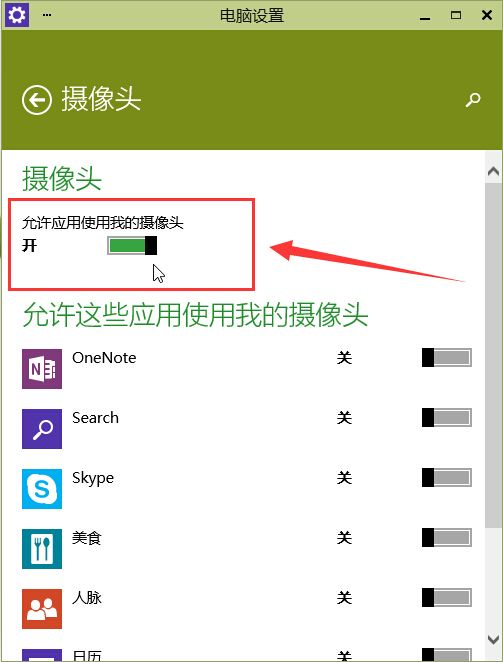
以上就是开启win10摄像头功能的方法,有遇到此类情况或者是不懂的如何开启win10系统摄像头功能的用户,可以尝试以上的方法操作看看,希望以上的方法可以给大家带来更多的帮助。
相关阅读