如何用u深度制作iso文件u盘启动盘?考虑到一些老式电脑的兼容性差、发生故障频率高,对此u深度专门开发了iso制作模式,通过虚拟光盘的形式让电脑进入到u深度主菜单界面,接下来就给大家带来u深度制作iso模式u盘启动盘具体操作步骤。
准备工作:
1、在u深度官网首页下载u深度u盘启动盘制作工具装机版。
2、准备一个容量大于4G并且能够正常使用的u盘。
如何用u深度制作iso文件u盘启动盘具体操作:
1、双击打开u深度u盘启动盘制作工具,在选择模式下选择“iso模式”,然后将准备好的u盘插入电脑的usb接口,u深度会自动识别u盘,接着会自动生成ISO文件,点击“开始制作”,如图所示:

2、在弹出窗口中,点击“确定”开始制作u盘启动盘,如图所示:
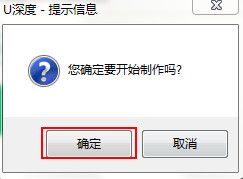
3、之后在弹出提示窗口中直接点击“是”,进入下一步,如图所示:
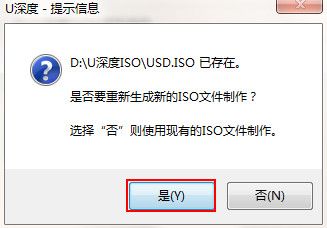
4、在弹出的写入硬盘映像窗口中,我们在“硬盘驱动器”下拉菜单确定目标u盘,“隐藏启动分区”下拉栏中选择“无”(其他选项采用默认设置不需要修改),接着点击“写入”,如图所示:
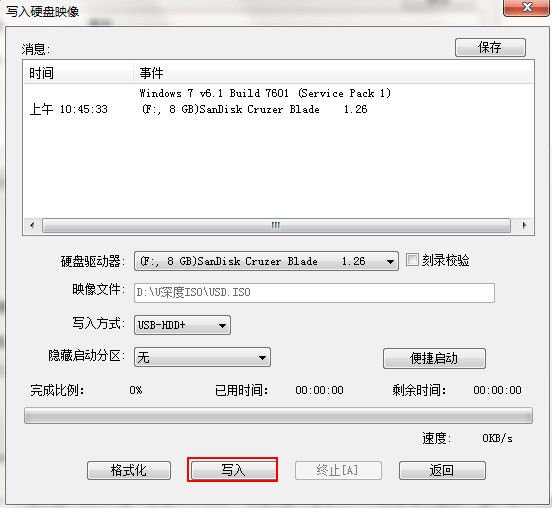
5、此时会弹出一个提示窗口说明u盘中数据将会丢失,若是u盘有重要资料则需要备份起来,确认备份完成或者没有重要资料可以清除后我们点击“是”,如图所示:
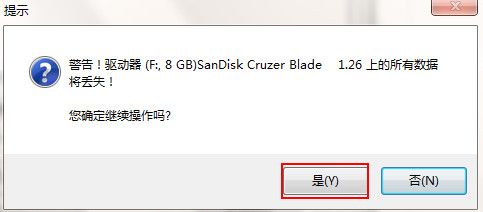
6、接下来我们等待写入硬盘映像完成,如图所示:
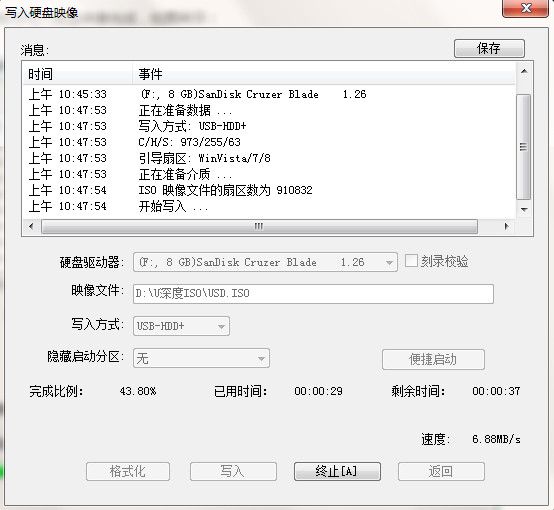
7、写入硬盘映像完成后会弹出是否启动电脑模拟器测试u盘的询问窗口,我们点击“是”测试,如图所示:
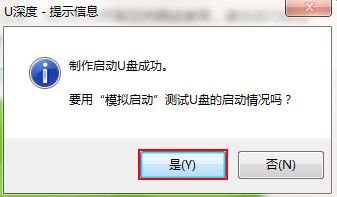
8、当u盘启动盘测试能够正常使用时便会出现下图窗口(注意:模拟启动界面仅供测试使用,请勿进行其他操作),最后按组合键“Ctrl+Alt”释放出鼠标,点击右上角的关闭图标退出模拟界面,如图所示:
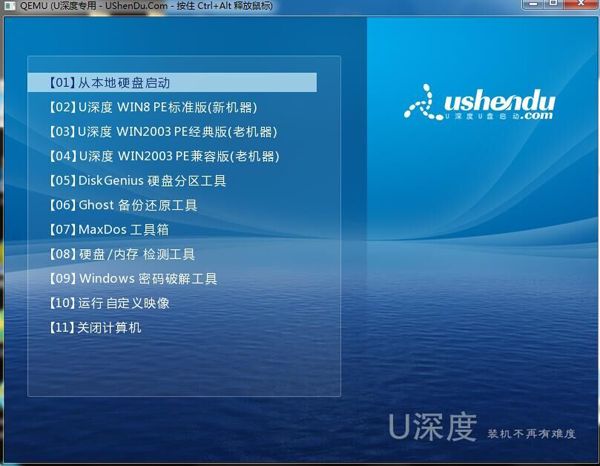
关于u深度制作iso模式u盘启动盘的操作教程小编就介绍到这了,有需要在iso模式制作u盘启动盘的用户不妨参照以上教程进行尝试操作。