使用U盘时,我们可能会因为一些不当的操作,导致U盘损坏,哪天它就提示大小为0或者未格式化了,如果里面有重要的数据的话我们是不能放弃他的,需要将其中的数据恢复,可能很多网友还不知道具体要如何恢复这样的U盘数据,下面小编就带大家一起看看。
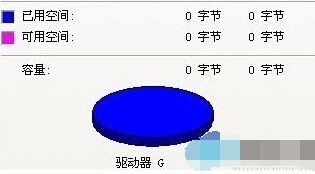
打开u盘提示大小为0/未格式化的原因分析:
第一:通常情况下,无论U盘中是否有东西,U盘的容量都是不会变的,而且决不可能为0字节。如果U盘显示为0字节的话,那就说明U盘已经损坏了;
第二:U盘损坏的原因有很多种。其中最为常见的一种,就是买到山寨U盘。U盘本身质量有问题,用了一段时间自然而然就坏掉了;
第三:如果U盘本身质量没问题的话,有可能就是病毒入侵造成的。这种情况基本每天都在发生,想要避免,我们只有时时保证电脑的安全。常常更新病毒库和杀毒才行。
第四:如果上述三点都不是的话,应该就是日常使用操作不当,经常热拔插、或者在U盘中直接读取大文件等操作造成的。
打开u盘提示大小为0/未格式化解决方法一:
1、插入u盘后,单击鼠标右键,选择“属性”,如下图所示:
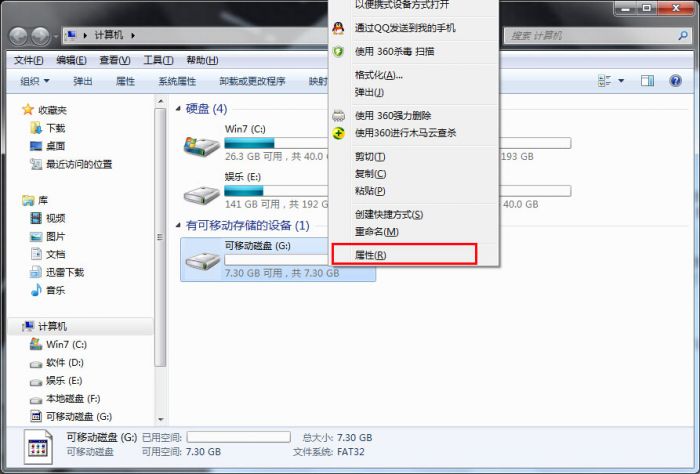
2、在属性窗口中点击“工具——开始检查——勾选自动修复文件系统错误——开始”,如下图所示:
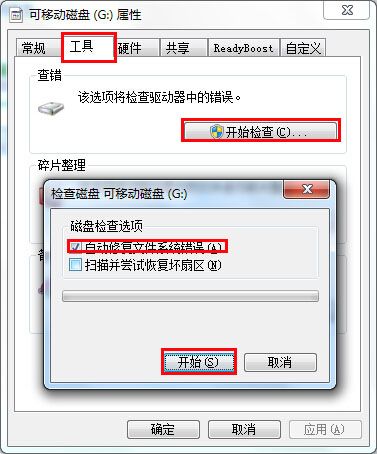
打开u盘提示大小为0/未格式化解决方法二:
步骤一:安装easyrecovery个人版后,将U盘插入电脑上,打开软件后媒体类型选择“存储设备”。
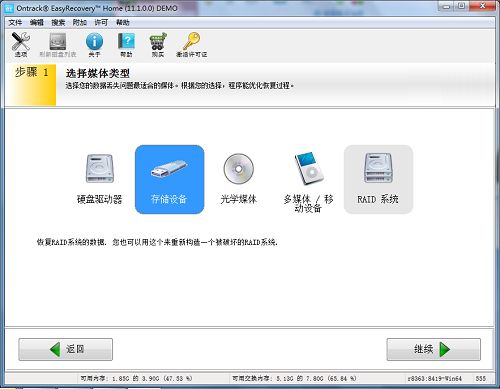
图片1:选择媒体类型
步骤二:点击继续后,会出现一系列的卷标和磁盘,这里选择U盘所属的磁盘,选择完成后,点击继续进入下一步。
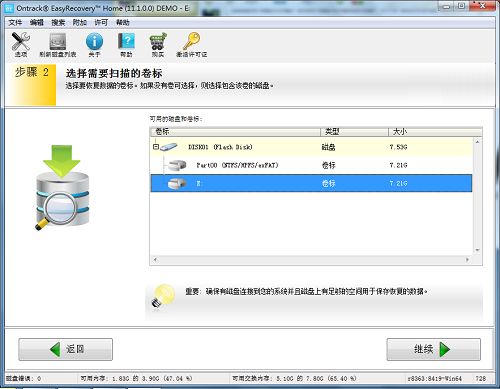
图片2:选择需要扫描的卷标
步骤三:在出现了一系列的恢复场景里,选择“恢复被格式化的媒体”,点击继续。
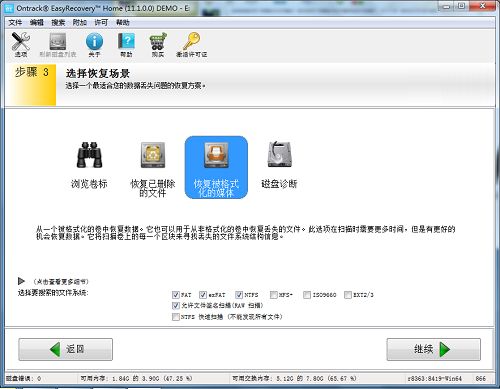
图片3:选择恢复场景
步骤四:检查选项是否正确,确认无误后点击继续。
步骤五:在扫描出来的文件中,选择需要恢复的文件进行保存。
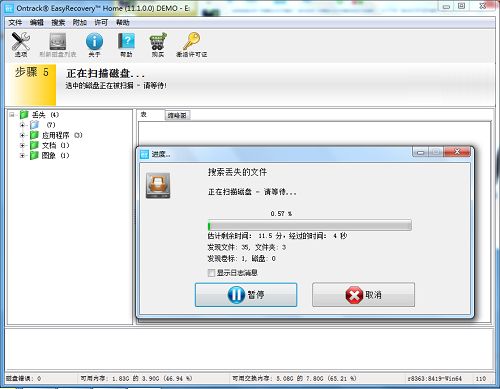
图片4:正在扫描磁盘
打开u盘提示大小为0/未格式化解决方法三:
首先,将出问题的u盘插入到电脑的USB接口当中。随后双击打开DiskGenius,找到左边的列表图中,找到我们所插入的u盘,之后点击鼠标右键,找到“已删除或格式化后的文件恢复”
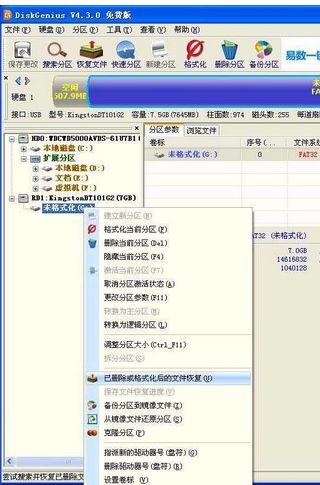
点击此选项之后,就会看到如下窗口,这时,我们只需要点击“开始”按钮开始进行文件恢复功能。

文件恢复的时间大概在5-10分钟以内,如下图显示是正在进行文件恢复工作的过程图。

文件恢复完成之后,在右边窗口图中就会显示所恢复出来的文件,随后将这些文件全选之后,点击鼠标右键,找到“复制到(S)...”字样选项,如下图显示

点击之后,选择一个位置保存这些所恢复出来的文件,待选择好之后,DiskGenius就会开始将在您U盘上所恢复到文件还原到您所选择的保存位置,如下图所示
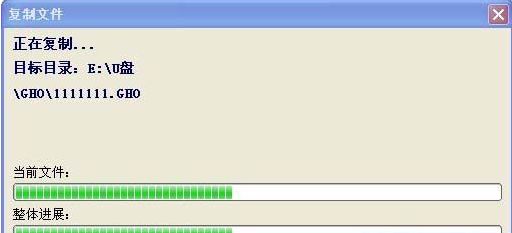
整个还原过程的时间依照所恢复到的文件大小以及数量而定,我们只需要静静的等待这个还原的过程。

总结:以上就是小编为大家带来的全部打开u盘提示大小为0或未格式化的解决方法了。